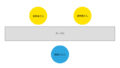自分メモ用に記録。
私、長年のWindowsユーザーだったのですが、今年の1月からMacユーザーになりー
色々と覚えている最中なのでございます笑
現在ムスメと共同でLINEスタンプを作成しておりまして。まずは私が画像の切り抜きなどを行い、スタンプとしてアップするためにPNGデータで画像処理してムスメへ引き渡し。が、彼女担当の文字入れが完了したデータが届いたら、全部jpgデータになってた笑。言ってなかったからそれは仕方ない。
データは24枚、PhotoshopでPNGに書き換えてもさほどかからないし、バッチ処理でもするか、なんて思っていたら、我が家の長男アップル信者が
「Macはファイルごと一括で変換する機能ついてるよ」
と、アドバイスをくれた(やり方は教えてくれないで出かけていった・・・)
調べてみると、2通りのやり方があった。フォルダアクションの設定をするというやり方もあり、やってみたが、完成したPNGファイルのサイズがなぜか大きくなってしまうので、AutomatorというMacに標準搭載されているアプリケーションを使用しました。その使用方法をメモとして残します。
Mac標準搭載Automatorというアプリケーション
今回の作業としては、「jpgファイルをpngファイルに一括変換する」ですが、Automatorというアプリ、めちゃパソコン作業の自動化を簡単に行える優秀なアプリでしたよ!「Launchpad(ランチパッド?ラウンチパッド?ローンチパッド?笑)」の中にありました。
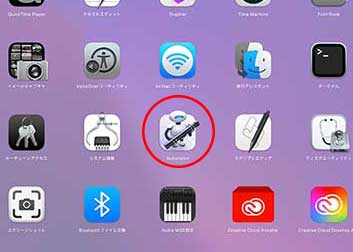
何せまだ全然Mac使いこなしてないので、標準搭載されているアプリケーションを全然知らなかった。
さて、こんなことやっている時間でフォトショ変換した方が早いのでは?という本末転倒な性格なので、起動してみた。
フォルダ内の複数のjpgファイルを一括でPNGファイルに変換することができる
Automatorを起動して、まずは「新規ファイル」をクリックすると下記画面になるので
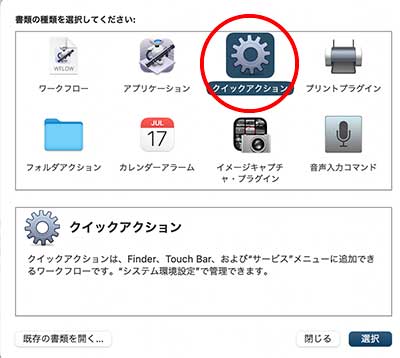
クイックアクション→選択ボタンをクリック。
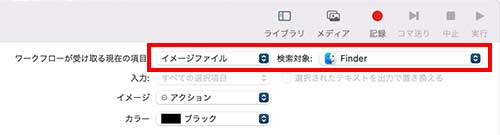
ワークフローが受け取る現在の項目を「イメージファイル」検索対象→「Finder.app」にする。
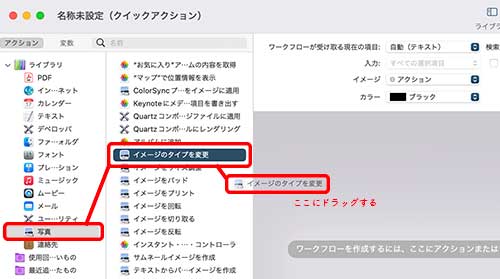
「イメージのタイプを変更」を選び、ドラッグ
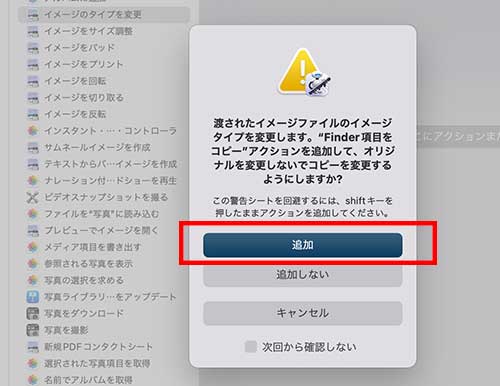
「追加」をクリック。
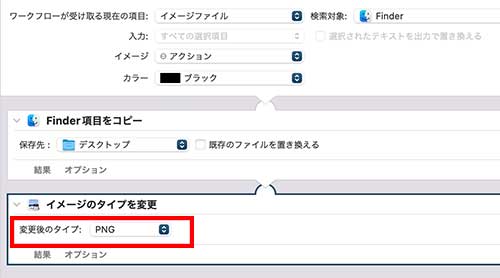
「イメージのタイプを変更」の設定を「PNG」に変更。
変換後の形式は、「jpeg」など任意で選べます。保存先も任意の場所を設定します。デフォルトは「デスクトップ」
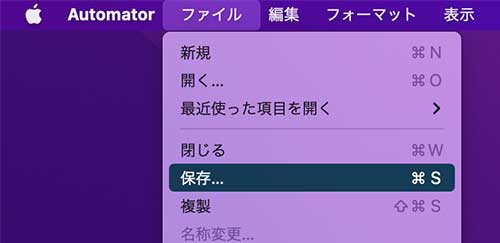
メニューバーからファイル→保存をクリック
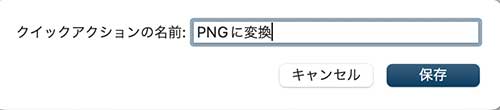
クイックアクションの名前→何か自分でわかりやすい名前を付ける。ここでは「PNGに変換」にした。
ここまでで設定は完了。
では、実際にjpgファイルをpngファイルに変換してみます。
pngファイルにしたい、jpgファイルを選択。複数ある場合は全て選択。
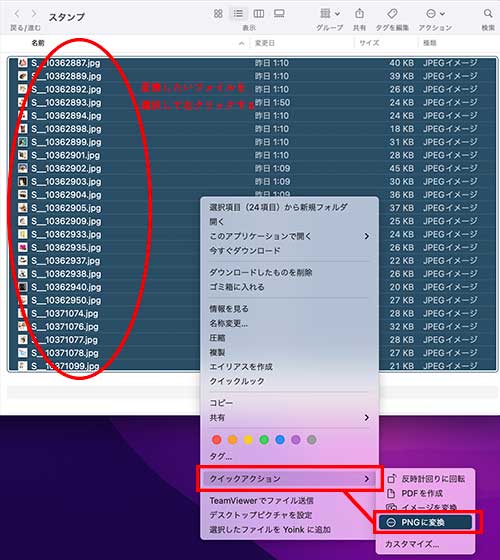
ファイルを選択したら右クリックして、クイックアクション→「PNGに変換」をクリックする
す・る・と・・・
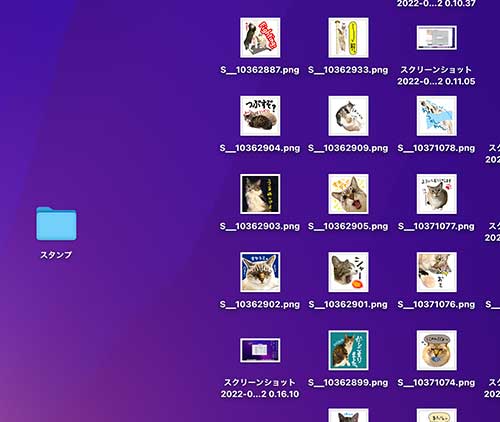
わー!!!保存先をデフォルトのデスクトップのままにしていたから、デスクトップにpngファイルがたくさん生成されちゃった!!!
でも、とりあえずPNGファイルに一括で変換できました!
右クリックのクリックアクションに登録されたので、一つでも、複数ファイルでも、今後は右クリック一発で変換できちゃうんですね!最高!!!
PNGファイルからjpgファイルへの一括変換もできる
設定の説明の途中でも書きましたが、PNGファイルをjpgファイルに一括変換も簡単にできます。便利ですね!
最後に
うーん。。スタンプにする画像、jpgデータをpngデータにするだけだったのに、気が付いたら備忘録を書いているという本末転倒な・・・
でも書いておかないと忘れちゃうし、このAutomatorというアプリケーション、奥が深そうなので、どんな便利なことができるのか、また折を見てチェックしてみます!
LINEスタンプ作成、画像は揃ったので、次はアップして審査してもらわなきゃ!